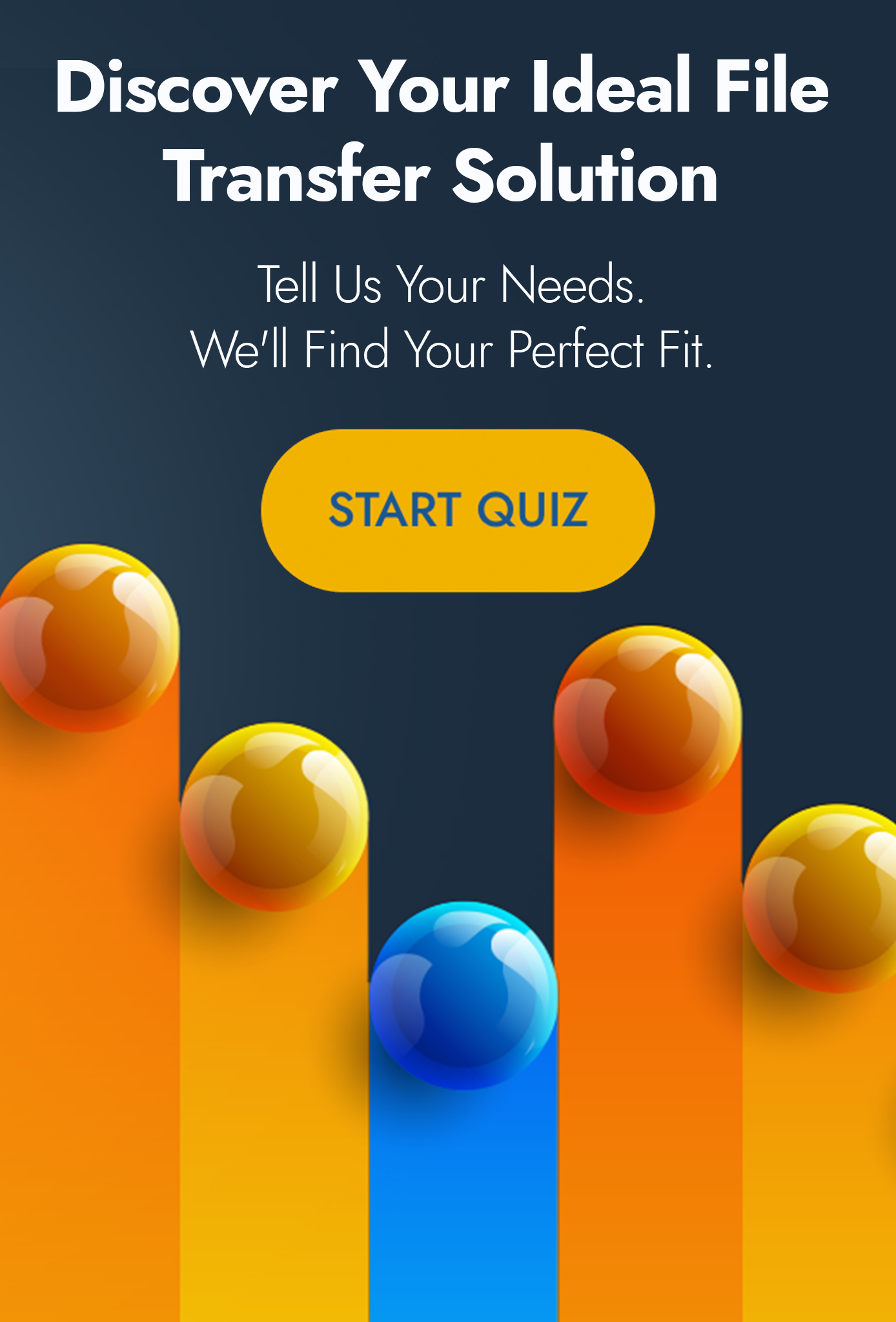GoAnywhere Cloud Connectors Demo
Cloud Connectors are built-in web and cloud integrations for your GoAnywhere Managed File Transfer (MFT) projects and workflows. Fortra offer out-of-the-box connectors for popular services like SharePoint, Salesforce, Box, Dropbox, Google Drive, Google Cloud Storage, and Microsoft Dynamics 365.
In the demo video below, Scott Messick, Lead Solutions Engineer at Fortra, will provide a high level overview of Cloud Connectors, with a focus on the Microsoft OneDrive and Google Drive Cloud Connectors. To learn more, download the GoAnywhere MFT datasheet below or or get in touch with one of our leading file transfer specialists.
Video Transcript
Hello, everybody. Thank you for joining to watch a little bit more, detail into our Google Drive as well as Microsoft One Drive connectors. I'll be getting into the configuration, utilisation, and some fairly technical information to help guide you when setting these, particular cloud connectors up. I am Scott Messick. I'm a Solutions Engineer with Fortra. I cover a couple of different products. One of them is our file transfer solution. That as well as our contents gating engine, ClearSwift, and email security products as well.
So as I mentioned, we're going to be going over the Microsoft OneDrive and Google Drive Cloud Connector specifically. In addition, I'm going to give you a high level overview of our cloud connectors and, then I'm going to run through a demonstration of the Google Drive as well as one Microsoft OneDrive cloud connectors.
We have about 40 cloud connectors in total, everything from storage support to business enablement tools. There's many different functions within the API that you can expose within your project configuration, which I'll be going into today in a little more detail. So as I mentioned, in addition to the drive support, file movement support, we've got business enablement capabilities as well such as Salesforce and some others. But, the focus today is going to be on the Microsoft OneDrive as well as Google Drive connectors. More information about our cloud connectors, within the GoAnywhere administration console system add-ons area, you can see those 40 cloud connectors, their documentation there as well, and this is actually where you want the initial installation of the cloud connectors.
Lot of useful information within the help files as well as you, actually that's been pointed out by quick alarm the question mark. So we're gonna go over the installation of the add-ons. We're gonna go over, how we connect to the cloud connectors or the add-ons and then the configuration in the project. And then I'll run through the execution of the cloud connector utilisation as well. In addition to the cloud connectors working with the file movement, we can scan files as I mentioned. One of the software solutions that I also support is our, direct protection and DLP engines. So we will be, scanning files that we send to Microsoft OneDrive and Google Drive as well. There's a little bit more information about that particular module, but that's not the primary focus for today's session. So this will be very high level. And so now I'm going to show you the Microsoft OneDrive and Google Drive integration.
So to begin with, as I pointed out, where you install the cloud connectors is in the administration console under system and then add-ons. You can see here that I've got a number already installed. If you just click this browse marketplace item, you can also see the 40 cloud connectors here. If you need any documentation with the installation as an example, even if it's already installed, if you click on the cloud connector itself, you'll see these are the API functions, and then there's a getting started guide which you can click on, and that actually will guide you through the installation and configuration of each of the cloud connectors. So as an example, if we just look at OneDrive. Here's the the cloud connector. We scroll down here. We click the get getting started guide. And you can see once that pulls up, it actually walks you through all of the installation and configuration steps that you need in order to launch the connector itself.
So that's the installation of the cloud connector. Then what you want to do in your resources is you want to actually define the connection, authentication mechanism that you will use, credentials that you will use to connect to the cloud connector. So as an example, for the Microsoft OneDrive, you'll see here that I need an application ID, an application ID password, and then a user and password to connect to Microsoft OneDrive. It's the same for the Google Drive as well.
But now I'm going to browse to my project. Here I have a couple of different cloud connectors. I'm gonna be focused on the upload function, but you see I've got them separated. I've got download functions as well downloading from Google Drive into my MFT environment. But I'm gonna focus on the uploads today. So as an example, we click on the Google Drive project. If I expand my cloud connectors, the Google Drive connector, here are all of the functions that are available within the API of the cloud connector. So as you can see, I've got my I created my workspace. I define my file list. It's pretty simple. It's just a local folder that's on my workstation or my GoAnywhere device. So if I navigate to that, that is the OneDrive. I'll focus on the Google Drive upload, which is right here, Google Drive upload. That had a simple text file that's here that just has the words Google Drive written inside of it.
And then I'm just gonna look through each one of the files. It's placed. It doesn't matter how many files are there. Create my variables. I'm going to run my threat protection or my DLP scan. And then here's different results, the 200 403 is the block. So as you can see, if the file is blocked, if it's not allowed, if it's banned, there is no move function here. It's actually technically an upload function. So if I click my upload under my allowed, these are my, standardisation, if I'm stripping something out and I'm allowing upload and clean files, you can see I'm just connecting to the resource. Here's my source file, and I'm dumping it into the root of the folder structure within Google Drive. And the same thing for the clean file as well. And then when I'm finished with the upload, I go ahead and I delete the file. So I'm gonna go ahead and I'm gonna execute this particular project, and then I'll just view my job log.
And as you can see here, the file was clean. Here's the file that got uploaded. We should pick that up at Google drive dot text file. It just walks through, actually uploading the file into Google Drive. So I am authenticated to my Google Drive portal and now as you can see here, it's 1:20 PM. I just uploaded that file, and here is the actual file within Google Drive. As far as OneDrive, you see no files here yet. But now what I'm gonna do is I'm gonna finish this. And now I am going to navigate back to my projects, and I'm gonna go into my Microsoft OneDrive upload.
Similar concept. I create my workspace, my file list, slightly different. I have an authenticate function when I connect to the Microsoft OneDrive connector. As opposed I didn't need that because that's built into the upload function within Google Drive. But if you see similar concept, threat protection scan, I'm looping through the files, it's clean.
I am going to go ahead and I'm gonna upload that file into OneDrive. So now if I go back to my file structure here, go to my Microsoft OneDrive upload folder, similar concept. I have a Microsoft OneDrive text file as you can see here. And I'm gonna go ahead and execute this project. And then once it completes, if I view the job log, similar concept, the file is clean. Here's the file, Microsoft OneDrive dot text. If I go back into Explorer, I should see that that file is gone because it was successfully uploaded. And now what I'm gonna do is I'm gonna move over to my OneDrive share, and this will refresh itself here shortly. I just click my files. I just click on another folder and come back in. The file will eventually work its way into this. Let me refresh this. It will connect and there is the file right there. I just had to refresh it.
So, those were the two uploads and now what I have is I have one more folder that I'm gonna share with you, which is a simple executable. If I try to launch this it said I want to block executable, I don't want to allow them. I'm going to go ahead and I'm going to, you can see I launched that. It is an executable. I'm gonna go ahead and I'm gonna rename it to a text file just to show you that we can still pick this particular file up. If it is a executable that's been renamed. I'm gonna go ahead and I'm gonna drop this file into the OneDrive upload folder. And then what I'm gonna do is I'm gonna go ahead and I'm gonna run this project again. So go back to my GoAnywhere. Finished here in my job log, and I'm gonna go ahead and execute this project.
And it should finish. And if I just view the job log here, I should get a different status. Here's the 200 403. The file should not have been uploaded because it's been infected, as you can see within the log file. And the important concept is that that 200 403 is not followed with an upload function so the file will just get deleted, and that file will never make its way into OneDrive.
So there you can see the the detailed configuration. We walked through the resources, the installation of cloud connector, and the utilisation of the cloud connector inside of a project. Thank you very much for taking the time to view this video.